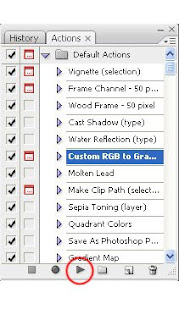Ciao a tutti
oggi voglio condividere con voi una risorsa utilissima per noi fotografi: una tabella che ci permette di confrontare con un'unico file ed in pochi istanti la resa di metodi e filtri differenti presenti in photoshop per trasformare una foto in bianco e nero. Come ben sappiamo photoshop mette a disposizione diverse modalità e filtri per trasformare un'immagine bianco e nero: fondamentalmente saturazione, miscela canali e bianco e nero. Se la saturazione è lo strumento più semplice, miscela canali e bianco e nero danno oltre alla modalità di default una serie di ulteriori filtri (proprio come i filtri fisici che si mettono davanti all'obiettivo quando si fotografa) che danno risultati profondamente differenti. Quale usare? Dal link che ho trovato in rete è possibile scaricare una tabella che ci consente di avere automaticamente una comparazione dei risultati di tutti questi filtri sulla fotografia scelta dandoci la possibilità di scegliere a ragion veduta..
La tabella originale dopo aver posizionato una mia fotografia è questa
L'indirizzo da cui scaricarla (e un grazie sentito va a chi l'ha realizzata materialmente e soprattutto messa a disposizione) è questo: http://www.diyphotography.net/black-white-cheatsheet-for-photoshop
La tabella originale contiene come esempio una grande X, quello che bisogna fare è fare doppio clic sul livello più in alto di tutti (ORIGINAL), a questo punto si aprirà un file con la X stessa, a questo punto vi si trascina sopra l'immagine che vogliamo trasformare in bianco e ner, si uniscono i livelli e si salva:
il gioco è fatto, al posto della x avremo la nostra bella immagine con l'effetto dei vari filtri.
Il sito del link ed il file sono in inglese, spero non sia un problema.
ciao ciao a tutti
martedì 3 novembre 2009
lunedì 26 ottobre 2009
Le azioni in Photoshop
Ciao a tutti
dopo una pausa dovuta all'aggiornamento del sito e alle prove di stampa sul nuovo plotterino eccoci con un nuovo argomento: le azioni.
Le azioni sono una delle cose più utili in photoshop quando si hanno da fare delle operazioni su un numero considerevole di immagini: il programma le esegue su tutte le fotografie della cartella che abbiamo scelto. Esistono delle azioni di default all'interno di photoshop e, cosa ancora più utile, abbiamo la possibilità di creare le azioni che ci servono salvandole per utilizzi successivi. E' anche possibile scaricare da internet delle azioni (e anche noi ne pubblicheremo). Per prima cosa le azioni si tovano nelle finestre di destra del programma (dove ci sono i livelli, la storia, i tracciati etc) e sono richiamabili con i tasti Alt+F9. Una volta aperta un'immagine per eseguire l'azione basta premere il tasto in basso "esegui azione" (il triangolino nero): il proramma farà tutto da solo in pochi istanti.
La modalità per eseguire un'azione su un un numero considerevole di immagini è diversa. Intanto è necessario creare una cartella con tutte le foto da elaborare, successivamente dalla finestra "file" dobbiamo andare su automatizza ed infine su batch. La finestra che si apre ci permette di scegliere l'azione da eseguire (normalmente di default compare l'ultima azione utilizzata o l'azione eventualmente appena creata), la cartella sulla quale eseguire le l'azione e la cartella di destinazione dei file creati. Bello bello vedere il programma che apre le immagini e esegue i comandi senza nostro intervento e soprattutto senza errori.
Ciao ciao
segue segue segue
dopo una pausa dovuta all'aggiornamento del sito e alle prove di stampa sul nuovo plotterino eccoci con un nuovo argomento: le azioni.
Le azioni sono una delle cose più utili in photoshop quando si hanno da fare delle operazioni su un numero considerevole di immagini: il programma le esegue su tutte le fotografie della cartella che abbiamo scelto. Esistono delle azioni di default all'interno di photoshop e, cosa ancora più utile, abbiamo la possibilità di creare le azioni che ci servono salvandole per utilizzi successivi. E' anche possibile scaricare da internet delle azioni (e anche noi ne pubblicheremo). Per prima cosa le azioni si tovano nelle finestre di destra del programma (dove ci sono i livelli, la storia, i tracciati etc) e sono richiamabili con i tasti Alt+F9. Una volta aperta un'immagine per eseguire l'azione basta premere il tasto in basso "esegui azione" (il triangolino nero): il proramma farà tutto da solo in pochi istanti.
La modalità per eseguire un'azione su un un numero considerevole di immagini è diversa. Intanto è necessario creare una cartella con tutte le foto da elaborare, successivamente dalla finestra "file" dobbiamo andare su automatizza ed infine su batch. La finestra che si apre ci permette di scegliere l'azione da eseguire (normalmente di default compare l'ultima azione utilizzata o l'azione eventualmente appena creata), la cartella sulla quale eseguire le l'azione e la cartella di destinazione dei file creati. Bello bello vedere il programma che apre le immagini e esegue i comandi senza nostro intervento e soprattutto senza errori.
Ciao ciao
segue segue segue
mercoledì 2 settembre 2009
Ciao a tutti
è online la versione aggiornata del nostro sito: www.mascheredigitali.it
dove si possono acquistare prodotti studiati appositamente per i fotografi: calendari 2010, biglietti per ricorrenze, grafiche per album libro e maschere per matrimonio e ritratto. Presto la possibilità di acquistare direttamente online (sarà possibile scaricare anche i singoli files singolarmente) .. Presto online anche le versioni in inglese e spagnolo.

Ciao ciao
è online la versione aggiornata del nostro sito: www.mascheredigitali.it
dove si possono acquistare prodotti studiati appositamente per i fotografi: calendari 2010, biglietti per ricorrenze, grafiche per album libro e maschere per matrimonio e ritratto. Presto la possibilità di acquistare direttamente online (sarà possibile scaricare anche i singoli files singolarmente) .. Presto online anche le versioni in inglese e spagnolo.

Ciao ciao
lunedì 27 luglio 2009
Una maschera per ritoccare, schiarire e scurire.
Oggi vediamo una tecnica molto utile per eliminare gli effetti degli sporchi sul sensore della macchiana fotografica. Vabbè, sappiamo bene che photoshop possiede degli strumenti eccezionali per eliminare i difetti di un'immagine (timbro clone, pennello correttivo e toppa) però in alcuni casi la macchia galeotta va a posizionarsi in parti dell'immagine in cui è difficile intervenire (trame con righe, macchia a cavallo di zone molto diverse tra loro....).
Cominciamo con una fotografia per capire meglio di cosa stiamo parlando:

per eliminare i difetti ben evidenti sulla fotografia abbiamo optato per la tecnica alternativa di utilizzare una maschera.
Si tratta di aggiungere un livello vuoto sopra la nostra immagine e impostare l'opzione di fusione in sovrapponi (overlay)
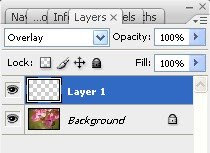 A questo punto utilizzando un pennello bianco sfumato con un'opzione di opacità molto bassa potremo disegnare sulle zone macchiate eliminando piano piano i difetti. L'intervento non modifica l'immagine originale quindi non è necessario usare l'accortezza di duplicare il livello originale. Se si sbaglia si può intervenire usando il pennello nero.
A questo punto utilizzando un pennello bianco sfumato con un'opzione di opacità molto bassa potremo disegnare sulle zone macchiate eliminando piano piano i difetti. L'intervento non modifica l'immagine originale quindi non è necessario usare l'accortezza di duplicare il livello originale. Se si sbaglia si può intervenire usando il pennello nero.

Ecco il risultato finito

Adesso vediamo come intervenire sulle parti chiare e scure dell'immagine utilizzando un unico livello e risparmiando parecchio tempo.
Prendiamo una nuova fotografia

Il principio è lo stesso della fotografia del fiore: aggiungiamo un livello vuoto sopra l'originale e utilizziamo come opzione di fusione livello sovrapponi
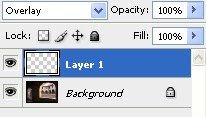
Su questo nuovo livello andiamo a dipingere con i pennelli bianco e nero (con il bianco schiariamo con il nero scuriamo). E' bene come visto sopra utilizzare un'opacità molto bassa del pennello utilizzato. Ecco il risultato finito: abbiamo scharito l'arco sull'estrema sinistra e scurito cielo e campanile in alto.
 Ciao a tutti
Ciao a tutti
Oggi vediamo una tecnica molto utile per eliminare gli effetti degli sporchi sul sensore della macchiana fotografica. Vabbè, sappiamo bene che photoshop possiede degli strumenti eccezionali per eliminare i difetti di un'immagine (timbro clone, pennello correttivo e toppa) però in alcuni casi la macchia galeotta va a posizionarsi in parti dell'immagine in cui è difficile intervenire (trame con righe, macchia a cavallo di zone molto diverse tra loro....).
Cominciamo con una fotografia per capire meglio di cosa stiamo parlando:

per eliminare i difetti ben evidenti sulla fotografia abbiamo optato per la tecnica alternativa di utilizzare una maschera.
Si tratta di aggiungere un livello vuoto sopra la nostra immagine e impostare l'opzione di fusione in sovrapponi (overlay)
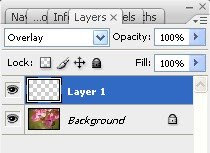 A questo punto utilizzando un pennello bianco sfumato con un'opzione di opacità molto bassa potremo disegnare sulle zone macchiate eliminando piano piano i difetti. L'intervento non modifica l'immagine originale quindi non è necessario usare l'accortezza di duplicare il livello originale. Se si sbaglia si può intervenire usando il pennello nero.
A questo punto utilizzando un pennello bianco sfumato con un'opzione di opacità molto bassa potremo disegnare sulle zone macchiate eliminando piano piano i difetti. L'intervento non modifica l'immagine originale quindi non è necessario usare l'accortezza di duplicare il livello originale. Se si sbaglia si può intervenire usando il pennello nero.
Ecco il risultato finito

Adesso vediamo come intervenire sulle parti chiare e scure dell'immagine utilizzando un unico livello e risparmiando parecchio tempo.
Prendiamo una nuova fotografia

Il principio è lo stesso della fotografia del fiore: aggiungiamo un livello vuoto sopra l'originale e utilizziamo come opzione di fusione livello sovrapponi
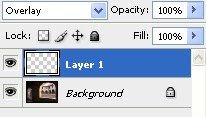
Su questo nuovo livello andiamo a dipingere con i pennelli bianco e nero (con il bianco schiariamo con il nero scuriamo). E' bene come visto sopra utilizzare un'opacità molto bassa del pennello utilizzato. Ecco il risultato finito: abbiamo scharito l'arco sull'estrema sinistra e scurito cielo e campanile in alto.
 Ciao a tutti
Ciao a tutti
mercoledì 15 luglio 2009
Bianco e nero colorato e seppiato
Oggi parliamo ancora di maschere e lo facciamo con un effetto molto comune e a dire il vero spesso un po' abusato (ma d'altra parte ai clienti piace molto): la colorazione di un particolare in una fotografia in bianco e nero. Cominciamo a vedere la fotografia che vogliamo elaborare ed il risultato finale


La prima cosa da fare è applicare l'effetto bianco e nero: bisogna cliccare sul cerchietto metà bianco e metà nero in basso nella palette dei livelli

La finestra che si apre è fatta molto bene e ci consente di intervenire in maniera ottimale e precisa su tutti i toni della fotografia. Oltre a questi valori, facilmente e finemente modificabili, è possibile applicare dei veri e propri filtri come si faceva con la fotografia in bianco e nero: si clicca sulla freccetta in campo azzurro di fianco all'ok e si accede ad uno svariato numero di possibilità (filtri giallo, blu, verde, rosso e perfino un bellissimo filtro infrarosso!!!!!!). Quando si applica un filtro esistono dei valori di default che possono essere modificati a piacere nella finestra di cui parlavo prima. In basso è presente l'opzione tint (colora in italiano) che ci permette di dare un tono a scelta alla nostra fotografia (ma è preferibile farlo una volta effettuata la colorazione).
Il risultato nella palette dei livelli è la comparsa della "maschera" sovrapposta all'immagine

Come dicevamo nel post precedente l'utilizzo di questo sistema è molto versatile e in più non comporta modifiche dei pixel della fotografia (e quindi scadimenti nella qualità dell'immagine).
Per "colorare" la fotografia si utilizza lo strumento pennello avendo cura di selezionare come colore il nero.
 Utilizzando il colore nero non si fa altro che eliminare la maschera che abbiamo appena creato nei punti che preferiamo: nel nostro caso il bouquet ed il pannello in terracotta al di sopra degli sposi. E' meglio utilizzare, a mio parere un'opacità del pennello inferiore al 100% per ottenere l'effetto desiderato in maniera graduale. L'utilizzo del colore bianco ci permette di eliminare eventuali errori. Il bello è che possiamo fare modifiche a piacimento senza ripartire ogni volta da capo.
Utilizzando il colore nero non si fa altro che eliminare la maschera che abbiamo appena creato nei punti che preferiamo: nel nostro caso il bouquet ed il pannello in terracotta al di sopra degli sposi. E' meglio utilizzare, a mio parere un'opacità del pennello inferiore al 100% per ottenere l'effetto desiderato in maniera graduale. L'utilizzo del colore bianco ci permette di eliminare eventuali errori. Il bello è che possiamo fare modifiche a piacimento senza ripartire ogni volta da capo.
Una volta ottenuto l'effetto desiderato è possibile dare un tono diverso dal bianco e nero al resto della fotografia

Bisogna fare doppio clic sul livello della maschera che abbiamo creato
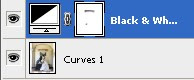
e si apre la finestra di dialogo che ci consente di selezionare l'opzione. Il valore è ovviamente a piacere e possiamo intervenire sia sulla tinta che sulla saturazione.
Per completare l'elaborazione abbiamo applicato una maschera sfumata
http://www.mascheredigitali.it/img/md%20cd8/index.htm
ed un contorno colorato. Ecco come si presenta l'immagine finita



La prima cosa da fare è applicare l'effetto bianco e nero: bisogna cliccare sul cerchietto metà bianco e metà nero in basso nella palette dei livelli

La finestra che si apre è fatta molto bene e ci consente di intervenire in maniera ottimale e precisa su tutti i toni della fotografia. Oltre a questi valori, facilmente e finemente modificabili, è possibile applicare dei veri e propri filtri come si faceva con la fotografia in bianco e nero: si clicca sulla freccetta in campo azzurro di fianco all'ok e si accede ad uno svariato numero di possibilità (filtri giallo, blu, verde, rosso e perfino un bellissimo filtro infrarosso!!!!!!). Quando si applica un filtro esistono dei valori di default che possono essere modificati a piacere nella finestra di cui parlavo prima. In basso è presente l'opzione tint (colora in italiano) che ci permette di dare un tono a scelta alla nostra fotografia (ma è preferibile farlo una volta effettuata la colorazione).
Il risultato nella palette dei livelli è la comparsa della "maschera" sovrapposta all'immagine

Come dicevamo nel post precedente l'utilizzo di questo sistema è molto versatile e in più non comporta modifiche dei pixel della fotografia (e quindi scadimenti nella qualità dell'immagine).
Per "colorare" la fotografia si utilizza lo strumento pennello avendo cura di selezionare come colore il nero.
 Utilizzando il colore nero non si fa altro che eliminare la maschera che abbiamo appena creato nei punti che preferiamo: nel nostro caso il bouquet ed il pannello in terracotta al di sopra degli sposi. E' meglio utilizzare, a mio parere un'opacità del pennello inferiore al 100% per ottenere l'effetto desiderato in maniera graduale. L'utilizzo del colore bianco ci permette di eliminare eventuali errori. Il bello è che possiamo fare modifiche a piacimento senza ripartire ogni volta da capo.
Utilizzando il colore nero non si fa altro che eliminare la maschera che abbiamo appena creato nei punti che preferiamo: nel nostro caso il bouquet ed il pannello in terracotta al di sopra degli sposi. E' meglio utilizzare, a mio parere un'opacità del pennello inferiore al 100% per ottenere l'effetto desiderato in maniera graduale. L'utilizzo del colore bianco ci permette di eliminare eventuali errori. Il bello è che possiamo fare modifiche a piacimento senza ripartire ogni volta da capo.Una volta ottenuto l'effetto desiderato è possibile dare un tono diverso dal bianco e nero al resto della fotografia

Bisogna fare doppio clic sul livello della maschera che abbiamo creato
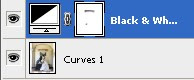
e si apre la finestra di dialogo che ci consente di selezionare l'opzione. Il valore è ovviamente a piacere e possiamo intervenire sia sulla tinta che sulla saturazione.
Per completare l'elaborazione abbiamo applicato una maschera sfumata
http://www.mascheredigitali.it/img/md%20cd8/index.htm
ed un contorno colorato. Ecco come si presenta l'immagine finita

lunedì 6 luglio 2009
La maschera è in photoshop uno degli strumenti più utili e potenti. Spesso però per pigrizia e per una sorta di "timore reverenziale" i fotografi evitano di utilizzarla. Oggi nella nuova versione Cs4 è stata potenziata e resa ancora più efficace. Nel post odierno voglio illustrare una situazione pratica per mostrarne l'utilità (la versione di Photoshop che utilizzo è la Cs3). Naturalmente l'argomento è tanto vasto e importante che ci torneremo spesso sopra.
La situazione è quella di un'immagine scattata in luce ambiente in "automatico"

Lo scopo che mi prefiggo è quello di correggere la luce troppo calda del porticato lasciando inalterata la luce esterna del tramonto.
La prima operazione da fare è quella di aggiungere un filtro fotografico blu. La prassi più seguita è quella di farlo utilizzando immagine/aggiustamento/filtro fotografico/filtro blu.
Se abbiamo avuto l'accortezza di duplicare il livello iniziale possiamo cancellare con lo strumento gomma la parte del lago ed il gioco è fatto
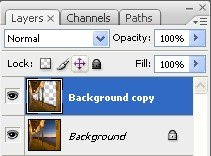
Tutto bene, tutto giusto, ma se ci ripensiamo, se eravamo di fretta e abbiamo cancellato una parte di immagine per errore, se il cliente ci propone una modifica? Bisogna rifare tutto da capo.
Con l'utilizzo delle maschere possiamo sempre modificare il risultato e cosa altrettanto importante non intacchiamo i pixel originali della fotografia.
Per applicare una maschera dobbiamo agire dalla palette livelli e accedere ai filtri tramite il cerchiolino metà bianco e metà nero in basso

Sopra l'immagine appariranno duo rettangolini sulla sinistra il simbolo del filtro sulla destra un quadratino bianco:
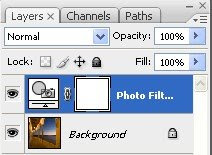 A questo punto è possibile "disegnare" sul quadratino bianco utilizzando lo strumento pennello: usiamo il colore nero per schermare l'effetto del filtro. Quando si sbaglia è possibile tornare inditro utilizzando il colore bianco.
A questo punto è possibile "disegnare" sul quadratino bianco utilizzando lo strumento pennello: usiamo il colore nero per schermare l'effetto del filtro. Quando si sbaglia è possibile tornare inditro utilizzando il colore bianco.

E' possibile utilizzare le maschere con la maggior parte degli strumenti di photoshop (contrasto, saturazione,livelli etc). Ecco il risultato finito e la comparazione delle due immagini


La situazione è quella di un'immagine scattata in luce ambiente in "automatico"

Lo scopo che mi prefiggo è quello di correggere la luce troppo calda del porticato lasciando inalterata la luce esterna del tramonto.
La prima operazione da fare è quella di aggiungere un filtro fotografico blu. La prassi più seguita è quella di farlo utilizzando immagine/aggiustamento/filtro fotografico/filtro blu.
Se abbiamo avuto l'accortezza di duplicare il livello iniziale possiamo cancellare con lo strumento gomma la parte del lago ed il gioco è fatto
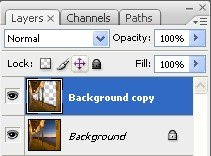
Tutto bene, tutto giusto, ma se ci ripensiamo, se eravamo di fretta e abbiamo cancellato una parte di immagine per errore, se il cliente ci propone una modifica? Bisogna rifare tutto da capo.
Con l'utilizzo delle maschere possiamo sempre modificare il risultato e cosa altrettanto importante non intacchiamo i pixel originali della fotografia.
Per applicare una maschera dobbiamo agire dalla palette livelli e accedere ai filtri tramite il cerchiolino metà bianco e metà nero in basso

Sopra l'immagine appariranno duo rettangolini sulla sinistra il simbolo del filtro sulla destra un quadratino bianco:
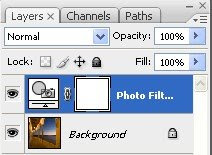 A questo punto è possibile "disegnare" sul quadratino bianco utilizzando lo strumento pennello: usiamo il colore nero per schermare l'effetto del filtro. Quando si sbaglia è possibile tornare inditro utilizzando il colore bianco.
A questo punto è possibile "disegnare" sul quadratino bianco utilizzando lo strumento pennello: usiamo il colore nero per schermare l'effetto del filtro. Quando si sbaglia è possibile tornare inditro utilizzando il colore bianco.
E' possibile utilizzare le maschere con la maggior parte degli strumenti di photoshop (contrasto, saturazione,livelli etc). Ecco il risultato finito e la comparazione delle due immagini


venerdì 3 luglio 2009
Ciao a tutti
nel post di oggi volevo parlare di una delle cose più interessanti di photoshop: la possibilità di utilizzare un trucco, una tecnica, un modo di fare, in maniera personale in modo da poter ottenere nuovi effetti e nuove strade adatte al proprio modo di lavorare.Lo faccio ricollegandomi al post precedente in cui si parlava dell'applicazione del watermark ad una fotografia. Con lo stesso principio ho applicato l'effetto ad una pellicola per realizzare uno dei miei calendari. Partiamo dal risultato finale
Il principio è semplice semplice: ho utilizzato una pellicola precedentemente scansionata e scontornata: e ho aggiunto degli stili di livelli simili a quelli per il watermark con una sola modifica che ho cerchiato in rosso (ovviamente modificanto i valori di ombre e rilievo fino ad ottenere un risultato che mi soddisfacesse).
e ho aggiunto degli stili di livelli simili a quelli per il watermark con una sola modifica che ho cerchiato in rosso (ovviamente modificanto i valori di ombre e rilievo fino ad ottenere un risultato che mi soddisfacesse).

Ecco la pellicola con l'applicazione dello stile di livello

Ciao a tutti.
nel post di oggi volevo parlare di una delle cose più interessanti di photoshop: la possibilità di utilizzare un trucco, una tecnica, un modo di fare, in maniera personale in modo da poter ottenere nuovi effetti e nuove strade adatte al proprio modo di lavorare.Lo faccio ricollegandomi al post precedente in cui si parlava dell'applicazione del watermark ad una fotografia. Con lo stesso principio ho applicato l'effetto ad una pellicola per realizzare uno dei miei calendari. Partiamo dal risultato finale

Il principio è semplice semplice: ho utilizzato una pellicola precedentemente scansionata e scontornata:
 e ho aggiunto degli stili di livelli simili a quelli per il watermark con una sola modifica che ho cerchiato in rosso (ovviamente modificanto i valori di ombre e rilievo fino ad ottenere un risultato che mi soddisfacesse).
e ho aggiunto degli stili di livelli simili a quelli per il watermark con una sola modifica che ho cerchiato in rosso (ovviamente modificanto i valori di ombre e rilievo fino ad ottenere un risultato che mi soddisfacesse).
Ecco la pellicola con l'applicazione dello stile di livello

Ciao a tutti.
martedì 30 giugno 2009

Tutorial: copyright su fotografia
Il primo tutorial è facile facile: come sovraporre ad una fotografia una scritta trasparente con il marchio di copyright.
Cominciamo col aprire un'immagine

La prima cosa da fare è copiare dalle risorse di windows il simbolino di copyright (è un carattere speciale e non è editabile direttamente come un normale carattere di testo).
Il percorso è il seguente : programma, accessori, utilità di sistema, mappa caratteri

Dopo aver selezionato il simbolino bisogna tornare in photoshop e, una volta selezionato lo strumento testo, digitare ctrl v per incollarlo sopra la foto. Il resto del testo è ovviamente a piacere. Non ha importanza il colore, cercate invece di coprire l'intera fotografia

A questo punto bisogna utilizzare gli stili di livello per dare un aspetto più piacevole e trasparente

All'interno degli stili di livello lavoreremo sull'ombreggiatura e sul rilievo (shadow e bevel and emboss)
 Per dare la sensazione di trasparenza è necessario modificare le opzioni di fusione (doppio click sulla scritta sopra ombre
Per dare la sensazione di trasparenza è necessario modificare le opzioni di fusione (doppio click sulla scritta sopra ombre
In questo caso è necessario modificare le opzioni avanzate di fusione avanzate portando a zero l'opacità di riempimento

Ecco sopra il risultato finale.
Ciao a tutti


Ciao a tutti. Il blog è rivolto a tutti gli utilizzatori di photoshop e conterrà tutorial e risorse gratuite per questo programma (pennelli, stili di livello, tracciati, etc.). Da buon fotografo (qual sono) le risorse terranno in particolare conto le esigenze del mondo della fotografia professionale. Personalmente, non amando i manuali ufficiali, ho imparato molto dalle risorse trovate in rete, spero di poter essere altrettanto utile rendendovi partecipi di alcune cose che ho appreso nel corso degli ultimi anni.
Iscriviti a:
Post (Atom)