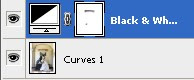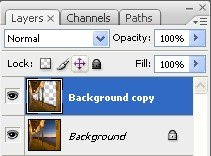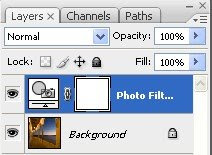Oggi vediamo una tecnica molto utile per eliminare gli effetti degli sporchi sul sensore della macchiana fotografica. Vabbè, sappiamo bene che photoshop possiede degli strumenti eccezionali per eliminare i difetti di un'immagine (timbro clone, pennello correttivo e toppa) però in alcuni casi la macchia galeotta va a posizionarsi in parti dell'immagine in cui è difficile intervenire (trame con righe, macchia a cavallo di zone molto diverse tra loro....).
Cominciamo con una fotografia per capire meglio di cosa stiamo parlando:

per eliminare i difetti ben evidenti sulla fotografia abbiamo optato per la tecnica alternativa di utilizzare una maschera.
Si tratta di aggiungere un livello vuoto sopra la nostra immagine e impostare l'opzione di fusione in sovrapponi (overlay)
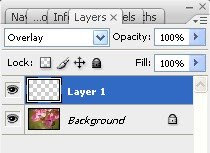 A questo punto utilizzando un pennello bianco sfumato con un'opzione di opacità molto bassa potremo disegnare sulle zone macchiate eliminando piano piano i difetti. L'intervento non modifica l'immagine originale quindi non è necessario usare l'accortezza di duplicare il livello originale. Se si sbaglia si può intervenire usando il pennello nero.
A questo punto utilizzando un pennello bianco sfumato con un'opzione di opacità molto bassa potremo disegnare sulle zone macchiate eliminando piano piano i difetti. L'intervento non modifica l'immagine originale quindi non è necessario usare l'accortezza di duplicare il livello originale. Se si sbaglia si può intervenire usando il pennello nero.
Ecco il risultato finito

Adesso vediamo come intervenire sulle parti chiare e scure dell'immagine utilizzando un unico livello e risparmiando parecchio tempo.
Prendiamo una nuova fotografia

Il principio è lo stesso della fotografia del fiore: aggiungiamo un livello vuoto sopra l'originale e utilizziamo come opzione di fusione livello sovrapponi
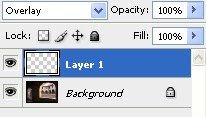
Su questo nuovo livello andiamo a dipingere con i pennelli bianco e nero (con il bianco schiariamo con il nero scuriamo). E' bene come visto sopra utilizzare un'opacità molto bassa del pennello utilizzato. Ecco il risultato finito: abbiamo scharito l'arco sull'estrema sinistra e scurito cielo e campanile in alto.
 Ciao a tutti
Ciao a tutti